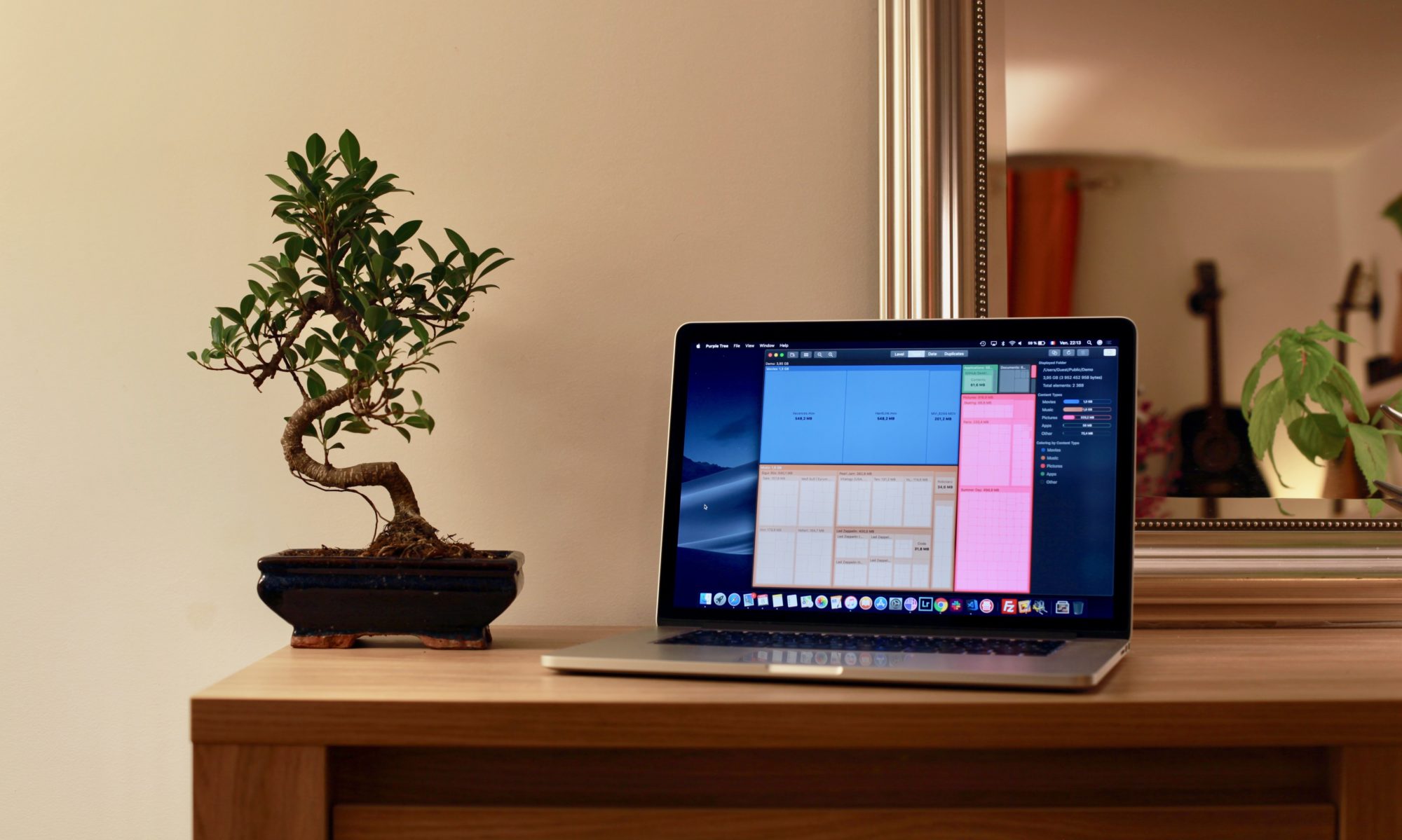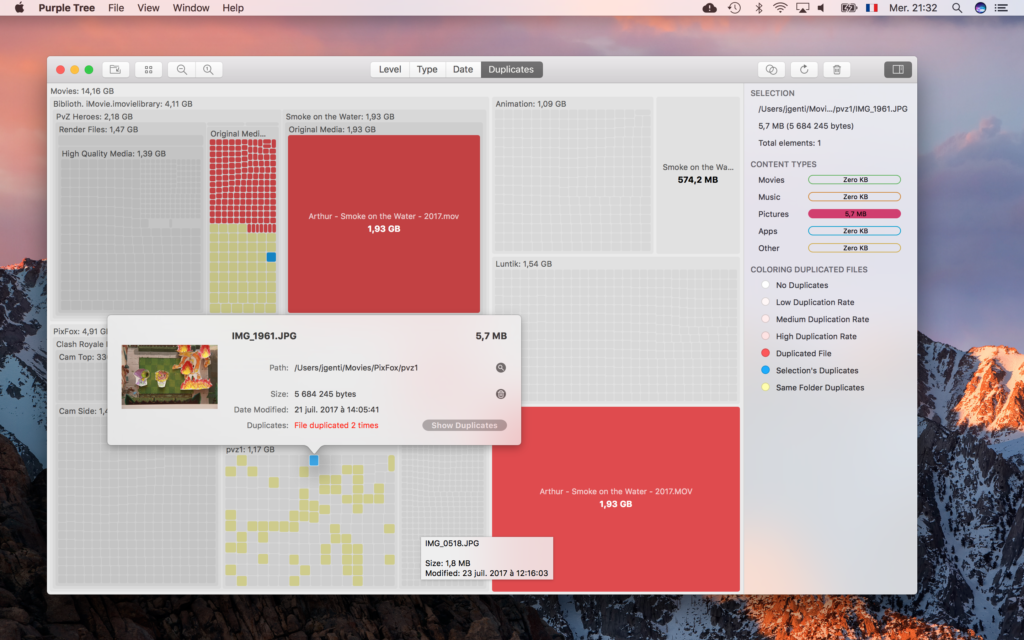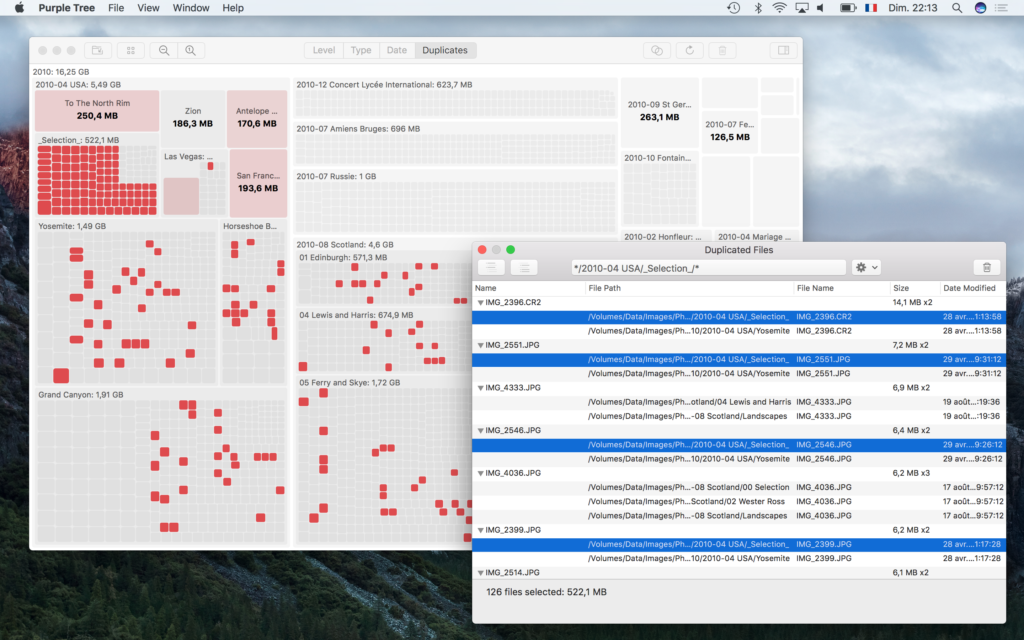Purple Tree is a visual disk space analyzer. Using a neatly designed treemap display it helps to instantly locate large files as well as to see how your data is organized at a glance! Purple Tree also has a built-in duplicate detection utility making it an integrated and super handy tool to keep your disks clean and organized.
Select any folder on your internal or external hard drive. Purple Tree scans all elements contained in that folder and performs duplicated files detection in the background. The analysis results are displayed as a treemap.
Visualize!
- Coloring by Level: easily distinguish the hierarchical levels of nested folders.
- Coloring by Type: files are colored by its content type (Music, Video etc.). Folders are colored with the dominant type of its contents.
- Coloring by Date Modified: files and folders are colored accordingly to their last modification date, which, as an example, helps to locate recent files.
- Highlight Duplicates: duplicated files and folders containing them are highlighted in color while other contents are drawn in grayscale. Selecting a duplicated file will highlight its duplicates as well as its duplicated siblings. APFS clones are detected and not counted as duplicates. They are highlighted in a different color.
The app preferences allow the layout density tuning as well as other parameters. Since version 3.1.2 there are optional color schemes designed to help colorblind users.
Explore…
- Explore subfolders by zooming in and out with double click and pinch gestures.
- Get detailed information on selected items with rich tooltips or on the side bar.
- Show selected files and folders in Finder.
- Full support of APFS file system introduced with macOS High Sierra.
Interact
- Delete selected elements to free up disk space. Use multiple selection to delete several items at once.
- Select and remove duplicated files using a dedicated list view.
- Exclude some disk locations you don’t want to scan in order to speed-up the scan process.
- Mark previously scanned folders as favorites. Easily re-scan recently scanned folders.